TIPOS DE GRÁFICOS EN EXCEL
TIPOS DE GRÁFICOS EN EXCEL
GRÁFICOS DE BARRAS
¿PARA QUÉ SE UTILIZAN?
Los gráficos de barras en Excel son una excelente opción para esas ocasiones en las que necesitamos mostrar las diferencias entre los datos, para detectar alguna tendencia o para remarcar las similitudes o contrastes en la información. En este tipo de gráfico, la longitud de cada barra representa la magnitud de los datos asociados por lo que es muy fácil comparar visualmente cada una de ellas.Los gráficos de columnas resultan útiles para mostrar cambios en los datos a lo largo de un período de tiempo o para ilustrar comparaciones entre elementos. En los gráficos de columnas, las categorías suelen organizarse en torno al eje horizontal y los valores se organizan en torno al eje vertical.
GRÁFICO DE BARRAS APILADAS
Cuando en nuestra tabla tenemos más de una serie de datos, podemos utilizar el gráfico de barras apiladas el cual creará una sola barra para los valores de una misma categoría y los identificará por un color diferente dentro de la misma barra.
GRÁFICO DE BARRAS 100% APILADAS
La diferencia del gráfico de barras 100% apiladas respecto al gráfico anterior es que el eje horizontal es siempre una escala de porcentajes con el valor máximo de 100% y donde los colores de cada barra representan los porcentajes del total de cada valor.
Este gráfico es útil cuando necesitamos comparar el porcentaje con el que cada valor contribuye al total.
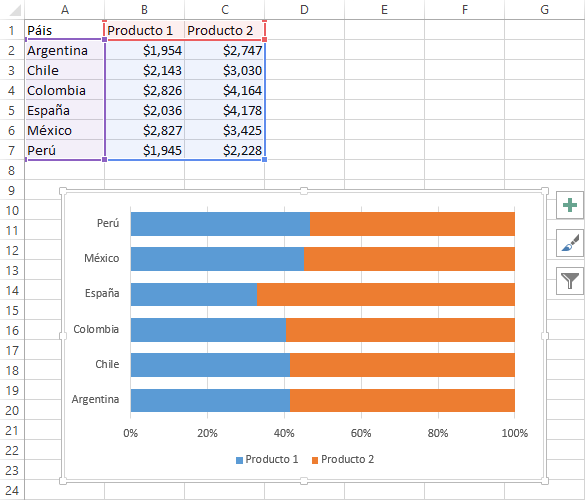
Para cada una de estas opciones Excel presenta su alternativa en 3-D y podemos elegirla desde el mismo menú mostrado por el botón Insertar gráfico de barras:
https://support.office.com/es-es/article/presentar-datos-en-un-gr%C3%A1fico-de-columnas-d89050ba-e6b6-47de-b090-e9ab353c4c00
GRÁFICOS DE COLUMNAS
¿PARA QUÉ SE UTILIZAN?
El gráfico de columnas en Excel es uno de los gráficos más utilizados ya que nos permite representar fácilmente la cantidad de veces que ocurre un valor. Dicha cantidad es representada por una barra vertical cuya altura está determinada por el valor que representa.Entre mayor sea un valor, la columna del gráfico será mas alta. De esta manera podemos decir que un gráfico de columnas en Excel nos permite visualizar las diferencias entre las magnitudes de los datos que están siendo representados.
DIFERENTES TIPOS DE GRÁFICOS DE COLUMNAS POR SU FORMA
Podemos categorizar los diferentes tipos de gráficos de columnas en Excel de acuerdo a la forma que tendrá la columna. Las gráficas que he mostrado hasta ahora son del tipo 2-D.1.-Columna en 2-D: Cada columna será un rectángulo en dos dimensiones.2.-Columna en 3-D: Cada columna será un rectángulo en tres dimensiones, es decir, se agregará un efecto de profundidad a cada columna.3.-Cilíndrico: Cada columna será un cilindro.4.-Cónico: Cada columna será un cono.5.-Pirámide: Cada columna será una pirámide.Todas estas opciones forman parte del menú de opciones del botón Columna y de acuerdo a la opción elegida será la forma que tendrá cada columna dentro del gráfico.
Podemos categorizar los diferentes tipos de gráficos de columnas en Excel de acuerdo a la forma que tendrá la columna. Las gráficas que he mostrado hasta ahora son del tipo 2-D.1.-Columna en 2-D: Cada columna será un rectángulo en dos dimensiones.2.-Columna en 3-D: Cada columna será un rectángulo en tres dimensiones, es decir, se agregará un efecto de profundidad a cada columna.3.-Cilíndrico: Cada columna será un cilindro.4.-Cónico: Cada columna será un cono.5.-Pirámide: Cada columna será una pirámide.Todas estas opciones forman parte del menú de opciones del botón Columna y de acuerdo a la opción elegida será la forma que tendrá cada columna dentro del gráfico.
GRÁFICO DE COLUMNAS APILADAS
Excel colocará una columna arriba de la otra. Esta opción la encontramos en el mismo menú de opciones del botón Columna.
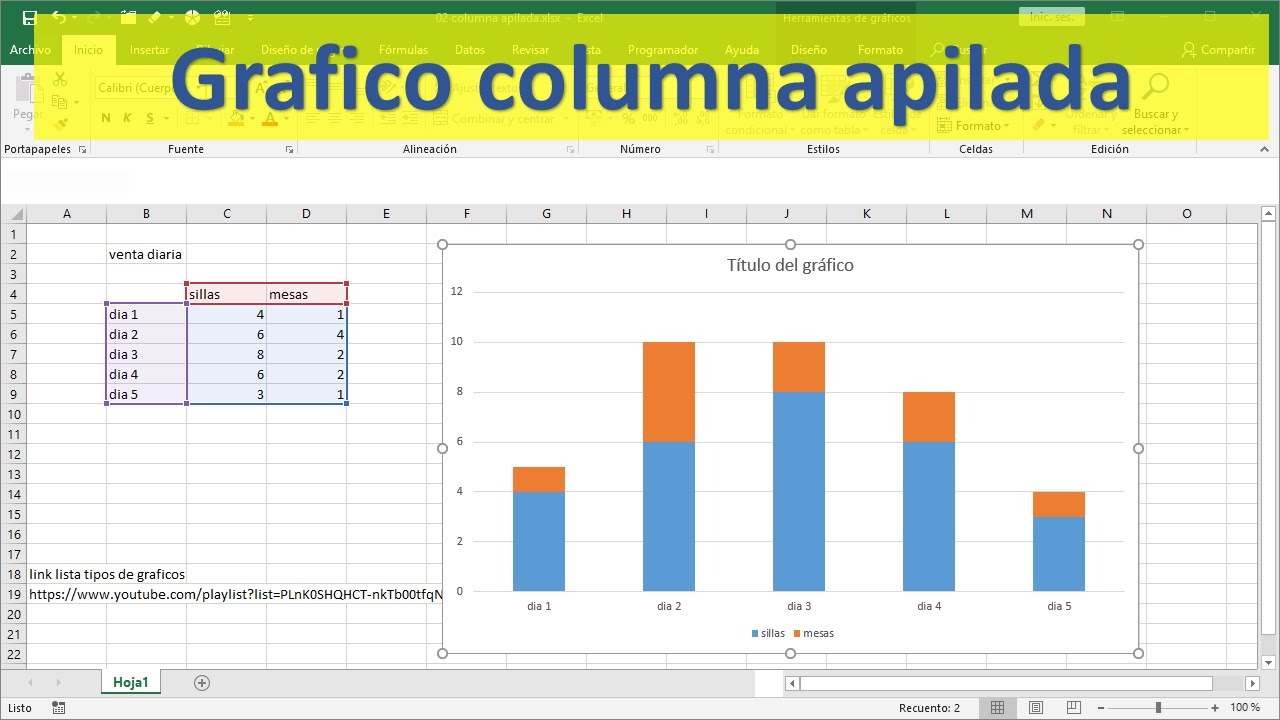
Excel ha colocado una columna por arriba de la otra y la altura de ambas columnas es la suma de ambos valores. Esta variante puede ser útil en ocasiones cuando deseamos contrastar fuertemente el valor de una serie respecto a la otra.
GRÁFICO DE COLUMNAS 100% APILADAS
En un gráfico de barras apiladas al 100 %, las barras se dividen en segmentos de barra coloreados que se colocan unos encima de otros. La altura de cada barra es el 100 % y los segmentos de barra coloreados representan las contribuciones relativas de los componentes a la barra total.En el gráfico de barras apiladas común, que se describe en Creación de un gráfico de barras apiladas, las barras están formadas por los valores absolutos de los componentes, lo que da lugar a barras con alturas diferentes. El gráfico de barras apiladas al 100 % se diferencia del gráfico de barras apiladas común en que expresa los valores de los componentes como porcentajes de la barra completa, como se ve más arriba. De este modo, las diferencias entre los componentes son más evidentes, no los valores reales.
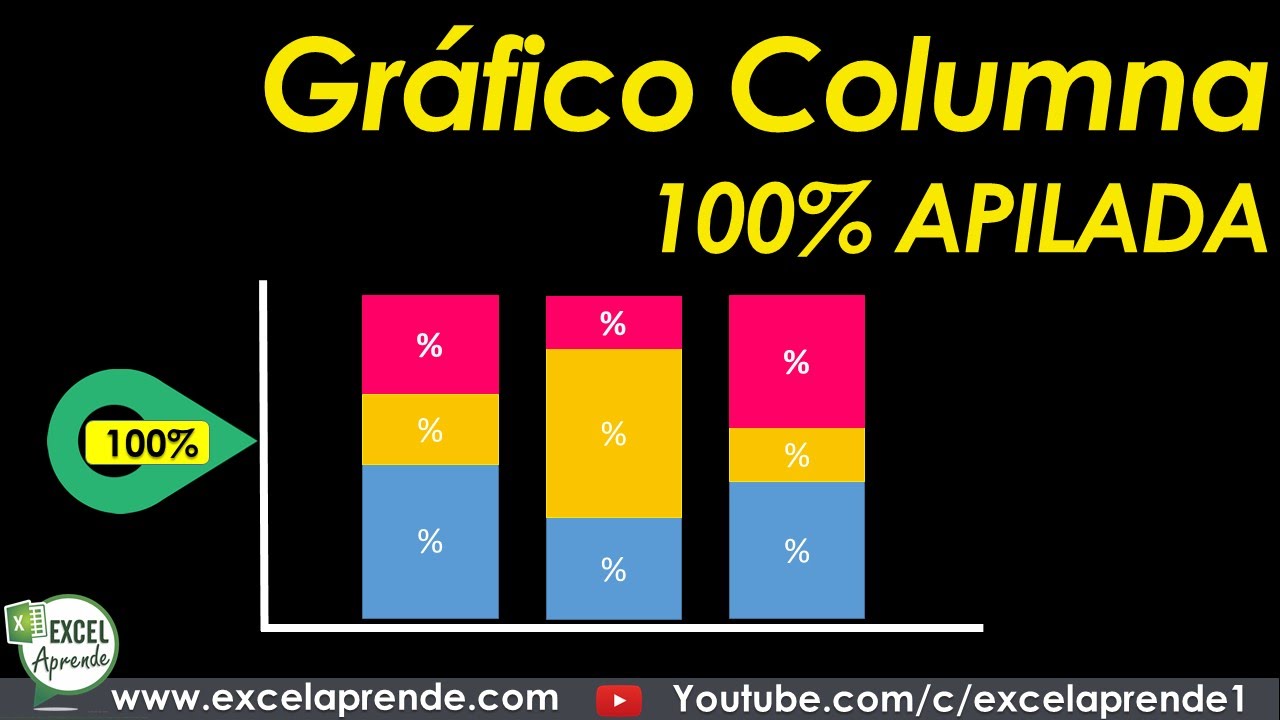
GRÁFICO DE CIRCULAR O DE PASTEL
Un gráfico circular es una representación gráfica de una serie de cantidades y consiste en un círculo dividido en varios sectores, cuyo tamaño se corresponde con las proporciones de las cantidades. Básicamente, este tipo de gráfico muestra la relación porcentual entre las partes con relación a su conjunto
¿PARA QUÉ SIRVEN?
El objetivo del gráfico circular en Excel es mostrar las proporciones de cada una de las partes respecto al total, es decir, la suma de todas las partes será considerada el 100% y a partir de eso conoceremos el porcentaje con el que contribuye cada parte. Debes saber que en Excel a cada una de las partes del gráfico circular se le conocer como sector. Para crear un gráfico circular en Excel será suficiente seleccionar una celda que pertenezca al rango de datos e ir a la ficha Insertar > Gráficos > Insertar gráfico circular o de anillos > Circular.
EXTRAER UN SECTOR DEL GRÁFICO CIRCULAR
Si queremos enfatizar alguno de los sectores podemos extraerlo del gráfico de manera que sea notoria su presencia. Para hacer esta extracción comenzamos haciendo clic sobre la serie de datos y una vez seleccionada volvemos a hacer clic sobre el sector específico que vamos a extraer y lo arrastramos hacia afuera.Para regresar el gráfico circular a su estado inicial debemos seleccionar el sector que ha sido extraído e ir al panel de tareas y dentro de la sección Opciones de serie modificar el valor para Sección de puntos de manera que su valor sea 0%.
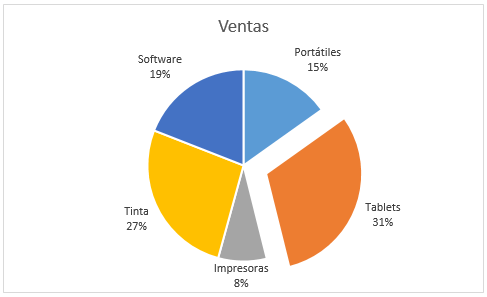
GRÁFICO CIRCULAR CON SUBGRÁFICO
Nos permitirá extraer algunos valores del gráfico principal y mostrarlos en un segundo gráfico de manera que los porcentajes se perciban mejor.Para crear este tipo de gráfico debemos seleccionarlo de la ficha Insertar > Gráficos > Insertar gráfico circular o de anillos > Gráfico circular con subgráfico circular. Una vez creado el gráfico podremos indicar los elementos que deseamos incluir en el subgráfico ya sea por su posición en la tabla de datos o por el valor del porcentaje que representan. Estos mismos pasos aplican para la creación de un gráfico circular con subgráfico de barras ya que solo cambia el tipo de gráfico utilizado para el subgráfico.

GRÁFICO CIRCULAR 3D
El gráfico circular 3D funciona exactamente igual que la versión en dos dimensiones y también lo creamos desde el menú del botón Insertar gráfico circular o de anillos. Sin embargo, una de las peculiaridades de este tipo de gráfico es que podemos girarlo sobre el eje X o el eje Y así como indicar los grados de perspectiva. Para configurar el giro que deseamos dar al gráfico debemos seleccionarlo y abrir el panel de tareas (CTRL + 1) y dentro de la sección Efectos encontraremos los parámetros de configuración bajo el título Giro 3D

GRÁFICO DE LINEA
Se pueden trazar datos que se organizan en columnas o filas de una hoja de cálculo en un gráfico de líneas. En un gráfico de líneas, los datos de categoría se distribuyen de forma uniforme a lo largo del eje horizontal y todos los datos de valores se distribuyen de forma uniforme en el eje vertical. Los gráficos lineales pueden mostrar datos continuos con el tiempo en un eje de escala regular y por tanto son idóneos para mostrar tendencias en datos a intervalos iguales, como meses, trimestres o ejercicios fiscales.
LINEA Y LINEA CON MARCADORES
Mostrados con o sin marcadores para indicar valores de datos individuales, los gráficos de líneas pueden mostrar tendencias a lo largo del tiempo o categorías equidistantes, especialmente cuando hay muchos puntos de datos y el orden en el que se presentan es importante. Si hay muchas categorías o los valores son aproximados, use un gráfico de líneas sin marcadores.

LÍNEA APILADA Y LÍNEA APILADA CON MARCADORES
Tanto si se muestran con o sin marcadores para indicar valores de datos individuales, los gráficos de líneas apiladas permiten mostrar la tendencia de la contribución que hace cada valor a lo largo del tiempo o categorías distribuidas de forma uniforme.

LINEA 100% Y LINEA 100% APILADA CON MARCADORES
Tanto si se muestran con o sin marcadores para indicar valores de datos individuales, los gráficos de líneas apiladas permiten mostrar la tendencia del porcentaje en que contribuye cada valor a lo largo del tiempo o categorías distribuidas de forma uniforme. Si hay muchas categorías o los valores son aproximados, use un gráfico de líneas 100% apiladas sin marcadores.
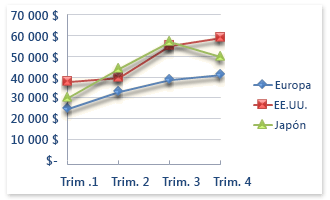
GRÁFICA DE ÁREA
¿PARA QUÉ SIRVE?
En un gráfico de área se pueden trazar datos que se organizan en columnas o filas de una hoja de cálculo. Los gráficos de área se pueden usar para trazar el cambio con el tiempo y para llamar la atención en el valor total en una tendencia. Al mostrar la suma de los valores trazados, un gráfico de área también muestra la relación de las partes con un todo.
ÁREA Y ÁREA EN 3D
Los gráficos de áreas apiladas muestran la tendencia de la contribución de cada valor a lo largo del tiempo u otros datos de categoría en formato 2D. Un gráfico de áreas apiladas en 3D se presenta de la misma forma, pero muestra áreas en formato 3D sin usar un eje de profundidad.
![▷ Tipos de gráficos estadísticos [ 2020 ]](https://www.tiposde.com/imagenes/g/graficos_estadisticos/Graficos%20apilados%20y%20de%20areas%20apiladas%20en%203D.gif)
ÁREA 100% APILADAS
Los gráficos de áreas 100% apiladas muestran la tendencia del porcentaje en que cada valor contribuye a lo largo del tiempo u otros datos de categoría. Un gráfico de áreas 100% apiladas en 3D hace lo mismo pero muestra áreas en formato 3D sin usar un eje de profundidad.

GRAFICAS DE COTIZACIONES
Los gráficos de cotizaciones están diseñados específicamente para datos financieros o científicos que usen hasta cuatro valores por punto de datos. Estos valores se corresponden con los valores máximo, mínimo, de apertura y de cierre que se usan para trazar datos de acciones financieras. Este tipo de gráfico muestra los valores de apertura y de cierre mediante marcadores, que son normalmente líneas o triángulos. En el ejemplo siguiente, los marcadores de la izquierda muestran los valores de apertura y los marcadores de la derecha muestran los valores de cierre.Cuando se presentan muchos puntos de datos de acciones, como la tendencia anual del precio de las acciones, resulta difícil distinguir los valores máximo, mínimo, de apertura y de cierre de cada punto de datos. En este escenario, puede resultar más factible usar un gráfico de líneas en lugar de uno de cotizaciones.

GRÁFICO DE SUPERFICIE
Microsoft Excel nos permite hacer gráficos de superficie, un tipo de gráfico con el que el usuario puede graficar funciones matemáticas de dos variables de forma muy simple. Lo único que debe hacer es generar los datos para ambas variables, y el resultado será un gráfico de superficie. Puede ser un gráfico plano o tridimensional. Visto así quizá asuste un poco, pero vamos a descubrir paso a paso cómo se hacen los gráficos de superficie de Excel, con los que se abre un mundo de posibilidades en Excel.
El gráfico de superficie le permite graficar múltiples series de datos en un gráfico 3D, con un código de colores para facilitar la lectura, sin embargo, como quizás ya haya descubierto, las series de datos pueden ocultarse entre sí según la rotación y la perspectiva.

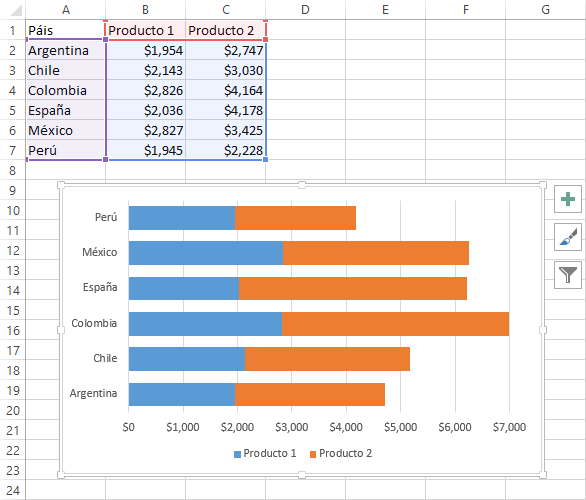
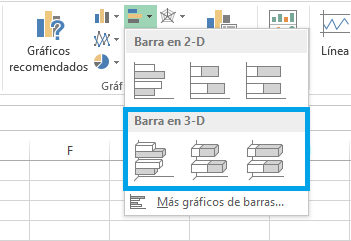
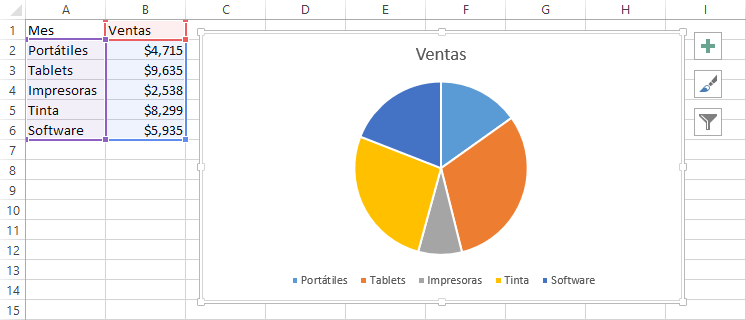

Comentarios
Publicar un comentario